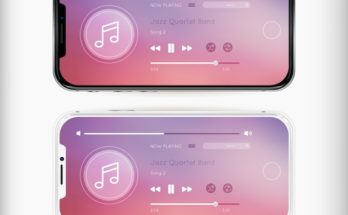Улучшение скорости и эффективности вашего домашнего ПК может быть ключом к более гладкой и быстрой работе, особенно при выполнении ресурсоемких задач.
Одним из способов повышения производительности устройства является установка дополнительной памяти, что позволит вашему компьютеру оперативно обрабатывать больший объем данных.
В этой статье мы расскажем вам о том, как добавить память к вашему персональному компьютеру для более улучшенного опыта использования.
Необходимые инструменты для добавления оперативной памяти
- Отвертка Phillips
- Специальный ключ для фиксации винтов
- Антистатический браслет
- Дополнительная оперативная память
- Чистая салфетка
Выбор правильной памяти и инструментов
При подборе необходимых компонентов для обновления памяти вашего устройства следует уделить особое внимание правильному выбору запоминающего устройства и инструментов для его установки. Это позволит гарантировать стабильную работу вашего компьютера и повысить его производительность.
- Выбор правильной памяти
- Необходимо учитывать совместимость модуля памяти с вашим устройством, а также его объем и скорость. Обратитесь к руководству вашего устройства или к производителю, чтобы выбрать оптимальный вариант запоминающего устройства. Помните, что использование некачественной или несовместимой памяти может привести к непредвиденным сбоям в работе системы.
- Инструменты для установки
- Для установки памяти в вашем устройстве потребуются специальные инструменты, такие как отвертка и присоска для удаления экрана iMac. Убедитесь, что у вас есть все необходимое оборудование перед тем, как начать процесс обновления памяти. Это позволит избежать неприятных сюрпризов и сделать процесс установки более эффективным и безопасным.
Подготовка iMac к вставке нового модуля памяти
|
1. Отключите iMac от электрической розетки и дайте устройству остыть перед началом процесса установки нового модуля памяти. |
|
2. Убедитесь, что вы располагаете необходимым инструментом для откручивания задней крышки iMac и доставляйте его легким движением в процессе замены. |
|
3. Перед началом работы заземлите себя, чтобы избежать повреждения деталей устройства статическим электричеством. |
|
4. При снятии старого модуля памяти обязательно держите его за боковые края, чтобы избежать повреждения контактов. |
|
5. Внимательно читайте инструкцию по установке нового модуля памяти, чтобы избежать ошибок и повреждений в процессе. |
|
6. После установки новой оперативной памяти убедитесь в том, что все детали правильно подключены и закреплены, прежде чем включать iMac обратно в розетку. |
Рекомендации по безопасному отключению устройства
При работе с любым электронным устройством важно правильно отключать его от источника питания. Это поможет избежать повреждений как самого устройства, так и его внутренних компонентов. Несоблюдение рекомендаций по безопасному отключению устройства может привести к серьезным последствиям, включая поломку техники и потерю данных.
- Перед тем как отключать устройство, убедитесь, что все приложения закрыты и данные сохранены.
- Выключите устройство с помощью специально предназначенных для этого кнопок или команд.
- Подождите несколько минут после выключения перед тем как отключать устройство от источника питания.
- Используйте официальные кабели и разъемы для отключения устройства.
- Не тяните за кабель при отключении устройства, а используйте специальные кнопки или защелки, если они предусмотрены производителем.
Пошаговая инструкция по добавлению памяти в компьютер от Apple
- Выключите компьютер и извлеките все подключенные к нему кабели.
- Положите iMac на мягкую поверхность, чтобы не повредить корпус.
- Используйте специальный инструмент – зажимы для открывания крышки памяти iMac.
- Откройте крышку компьютера и найдите слоты для добавления новых модулей оперативной памяти.
- Осторожно установите новые модули памяти в соответствующие слоты, следуя инструкции производителя и убедившись, что они правильно зафиксированы.
- Закройте крышку памяти и убедитесь, что она надежно закреплена.
- Подключите все кабели к компьютеру и включите его.
- Дождитесь загрузки системы и убедитесь, что новая оперативная память работает стабильно.